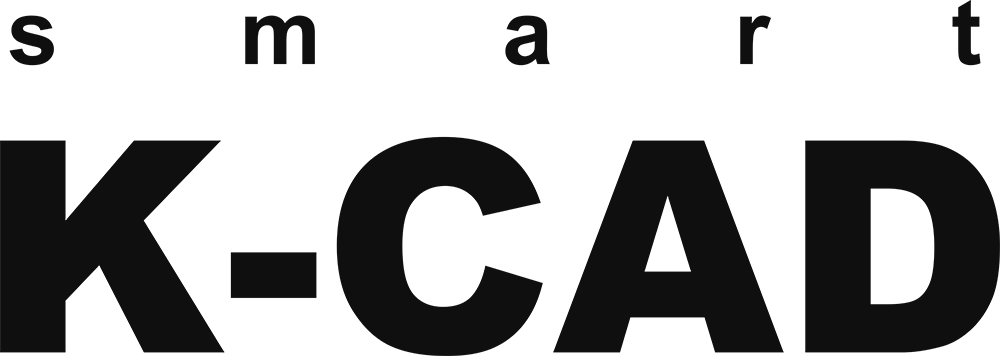IntelliJ IDEA란?
IntelliJ IDEA는 Java 및 Kotlin 개발을 위한 최고의 IDE입니다.
지능적인 코딩 지원, 안정적인 리팩터링, 즉각적인 코드 탐색, 내장된 개발자 도구, 웹 및 엔터프라이즈 개발 지원 등과
같은 효율성 향상 기능들을 통해 생산성을 유지하도록 도와줍니다.
인체 공학적인 개발 환경
IntelliJ IDEA는 모든 측면에서 즉시 사용 가능한 원활한 경험을 제공하도록 구축되었습니다.
작업에 중요한 모든 기능과 통합 도구는 물론 광범위한 사용자 지정 옵션도 빠르게 이용할 수 있습니다.
단축키 설정, 플러그인 설치, 자유로운 인터페이스 사용자 지정 등 워크플로에 맞게 세부적인 부분까지 조정할 수 있습니다.

손쉬운 시작
IDE를 처음 사용하는 경우에도 첫 프로젝트를 시작하고 실행하는 데 오래 걸리지 않습니다. New Project(새 프로젝트) 마법사에서 원하는 언어, 빌드 도구(예: Maven 및 Gradle) 및 JDK 버전을 지정할 수 있습니다. 필요한 JDK를 사용할 수 없는 경우에는 IDE가 알아서 다운로드합니다. 나머지 모든 설정은 자동으로 구성됩니다. 즉, IntelliJ IDEA는 시작하고 곧바로 실제 작업에 들어갈 수 있습니다. 또한 프로젝트를 열고, 기존 Maven 또는 Gradle 프로젝트를 가져오고, 버전 관리 시스템에서 프로젝트를 끌어올 수도 있습니다.

모든 기능에 키보드 단축키 사용
IntelliJ IDEA에는 최근 파일 보기부터 프로젝트 실행 및 디버그에 이르기까지 거의 모든 작업에 사용할 수 있는 키보드 단축키가 있습니다. 보편적으로 적용할 수 있는 단축키 중 하나는 이중 Shift(전체 검색)입니다. 이를 통해 프로젝트 내부 또는 외부에 있는 거의 모든 항목을 찾을 수 있습니다. 검색 범위는 파일, 액션, 클래스 및 심볼부터 설정, UI 요소와 Git 기록까지 다양할 수 있습니다.

표준 및 사용자 지정 테마
개발자들은 보통 화면 앞에서 오랜 시간 코딩을 해야 하므로 UI를 보기 쉽게 만드는 것이 중요합니다. 편안한 작업 환경을 조성할 수 있는 몇 가지 옵션을 마련했습니다. IntelliJ Light 또는 Darcula와 같은 표준 색상 테마 중 하나를 사용하거나 해당 테마를 OS 환경 설정과 동기화하도록 IntelliJ IDEA를 구성할 수 있습니다.
또는, 제공되는 100가지 이상의 인터페이스 사용자 지정 테마를 사용하여 IDE를 완전히 새로운 모습으로 꾸밀 수 있습니다. Solarized 캘리포니아 태양의 분위기를 느끼고 싶거나 짙은 자주색 테마 로 약간 보라색 기분에 빠지고 싶다면 IntelliJ IDEA에서 그에 맞는 테마를 찾을 수 있습니다.

접근성
JetBrains는 누구나 당사 제품을 사용할 수 있도록 하기 위해 최선을 다합니다. IntelliJ IDEA에서는 필요에 맞는 다양한 접근성 기능을 사용할 수 있습니다. 예를 들어 스크린 리더는 IntelliJ IDEA와 호환됩니다. 또한 다양한 UI 요소의 색상을 구성하고, 스크롤 막대의 대비 색상을 추가하고, 도구 창의 크기와 에디터의 텍스트 크기 등을 조정할 수 있습니다.

플러그인
추가 기능으로 IDE의 주요 기능을 보완하고 싶다면 플러그인으로 IntelliJ IDEA를 확장할 수 있습니다. 당사는 개발자가 가질 수 있는 거의 모든 요구 사항을 충족하는 광범위한 플러그인 에코시스템을 지원합니다. 컨테이너화된 애플리케이션을 관리할 수 있는 Kubernetes 플러그인에 대해 알아보거나 귀여운 Nyan 진행률 표시줄을 받아보세요! Preferences(환경 설정) | Settings(설정) / Plugins(플러그인)을 통해 모든 플러그인을 설치할 수 있습니다.
심층 코드 분석
IntelliJ IDEA는 기본적으로 Java 및 Kotlin 개발을 위해 설계되었지만 Groovy, Scala, JavaScript, TypeScript 및 SQL을 비롯한 다른 많은 프로그래밍 언어를 이해하며, 이 각각에 대해 스마트한 코딩 지원을 제공합니다. IDE에서는 우선 소스 코드를 색인화하여 프로젝트의 가상 맵을 만들 수 있습니다. 가상 맵의 정보를 사용하여 즉시 오류를 탐지하고, 정확한 컨텍스트 인식으로 코드 완성 형태를 제안하며, 리팩터링을 수행하는 등의 작업을 수행할 수 있습니다.
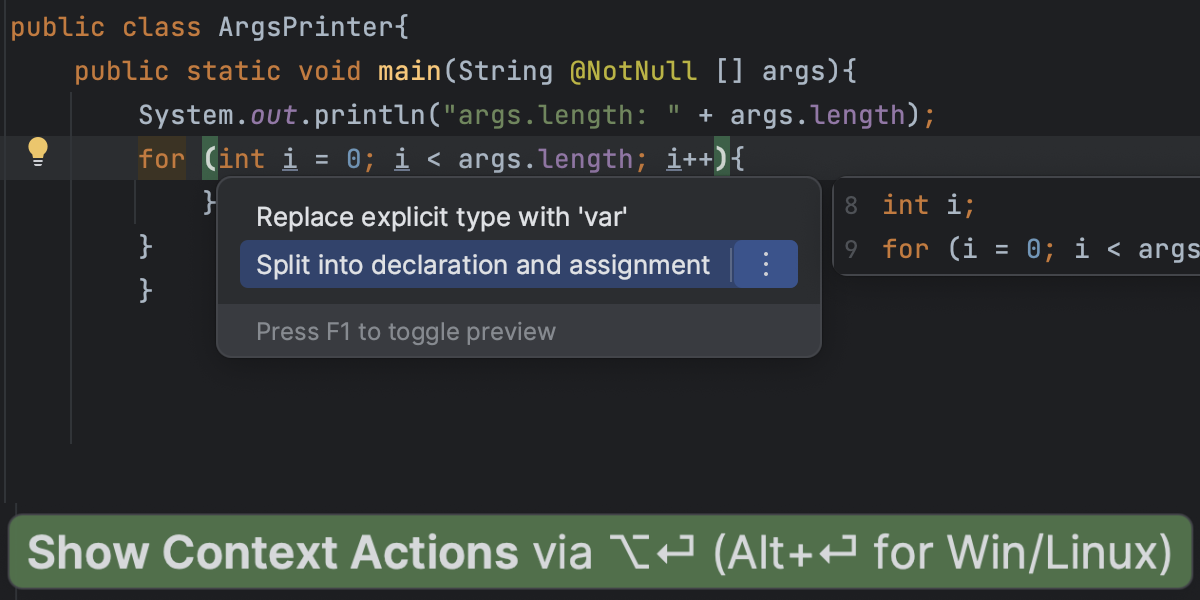
검사 및 컨텍스트 액션
IntelliJ IDEA는 실시간 검사를 통해 코드의 품질과 유효성을 매우 효과적으로 확인합니다. 이러한 검사를 통해 더 빠르게 코딩하고 품질을 최고 수준으로 유지하며 전체 개발 프로세스에 걸쳐 자신감을 유지할 수 있습니다. 다양한 표준 검사 외에도 Spring bean 클래스 자동 쓰기 오류 등과 같은 광범위한 문제를 찾아내는 수십 개의 프레임워크별 검사가 제공됩니다.
IntelliJ IDEA가 문제를 발견하면 강조 표시된 오류에 대한 빠른 수정, 및 문제가 경미한 경우 코드를 변경하기 위한 인텐션 액션 등 컨텍스트 액션을 통해 문제를 해결할 수 있도록 도움을 줍니다. 컨텍스트 액션을 호출하려면 전구 아이콘을 클릭하거나 Alt+Enter를 누르세요.

지능적인 코드 완성
IntelliJ IDEA는 상황에 맞는 코드 완성 기능을 제공하여 현재 캐럿 위치에만 유효한 제안을 제공합니다. 단축키를 사용하거나 추가 설정을 구성할 필요가 없습니다. 에디터에서 코드를 입력하기 시작하는 즉시 코드 완성이 시작됩니다.
IntelliJ IDEA는 머신러닝을 사용하여 가장 관련성이 높은 제안이 목록의 맨 위에 오도록 합니다.

언어 삽입
IntelliJ IDEA를 사용하면 코드에 포함된 다른 언어의 코드 요소로 작업할 수 있습니다. 핵심 Java 코드로 작업할 때와 주입한 코드로 작업할 때 차이를 느끼기 어려울 정도입니다. 임베디드 코드 조각에 대한 코드 강조 표시, 완성, 오류 탐지 및 기타 코딩 지원 기능이 제공됩니다. Java에 대체 코드 스니펫을 추가하려면 간단히 Alt+Enter를 누르고 Inject language or reference(언어 또는 참조 삽입)을 선택한 다음, 목록에서 원하는 언어를 선택하면 됩니다.

다이어그램
IntelliJ IDEA에는 코드를 시각화 및 분석하고 탐색하는 데 도움이 되는 유용한 다이어그램이 많이 있습니다. 유형에 따라 이러한 다이어그램은 애플리케이션의 클래스 및 메서드, 데이터베이스 객체, 모듈에 정의된 엔티티 빈 등의 구조를 반영할 수 있습니다. 컨텍스트 메뉴에서 Diagrams(다이어그램) / Show Diagram(다이어그램 표시)을 통해 사용 가능한 다이어그램 목록을 호출할 수 있습니다.

라이브 템플릿
라이브 템플릿은 코딩 속도를 높이는 데 도움을 주는 강력한 기능입니다. 템플릿에 미리 정의된 약어를 입력하기만 하면 표준 코드 구문을 작업에 빠르게 삽입할 수 있습니다. 고유한 사용자 지정 템플릿을 만들어 반복적으로 사용하는 코드 조각을 삽입하는 데 사용할 수도 있습니다.

프로젝트 전체 리팩터링
IntelliJ IDEA의 자동 리팩터링 기능을 사용하면 코드를 안전하고 효율적으로 업데이트할 수 있어 코드를 단순화하고 가독성과 관리 편리성을 높이기에 좋습니다. IDE는 코드 요소의 이름을 안전하게 바꾸고, 클래스 또는 메서드의 시그니처를 변경하고, 코드 조각을 메서드로 추출하고, 변수를 도입하는 데 도움이 되는 다양한 리팩터링을 제공합니다. 일상적인 코딩에 필수적인 리팩터링을 소개한 동영상을 시청하세요.
즉각적인 탐색과 검색
IntelliJ IDEA는 빠르게 탐색하고 쉽게 검색하여 코드 작업에 집중하면서 더욱 빠르게 작업할 수 있도록 해주는 다양한 기능을 제공합니다.

전체검색
Search Everywhere(전체 검색) 대화상자는 클래스 및 심볼과 같이 코드베이스에 저장된 모든 항목을 찾기 위한 도구입니다. 파일과 IDE 도구 창까지도 검색할 수 있습니다. 이 대화상자를 호출하려면 Shift를 두 번 누르고 찾으려는 항목의 이름을 입력하면 됩니다.

파일에서 찾기
또 다른 강력한 검색 도구는 파일에서 찾기로, 프로젝트에서 텍스트 문자열을 검색하고 다양한 옵션을 적용하여 검색 범위를 좁힐 수 있습니다. 예를 들어 다양한 범위를 사용하고, 반복 횟수를 찾고, 검색에서 특정 항목을 제외할 수 있습니다.
이 도구를 호출하려면 찾으려는 문자열을 강조 표시하고 Ctrl+Shift+F를 누르세요. 그러면 IDE가 자동으로 검색 필드에
내용을 입력합니다.

빠른 정의
IntelliJ IDEA에서는 태그, 클래스, 필드, 메서드 또는 함수와 같은 심볼이 프로젝트에서 정의된 위치와 방식을 매우 쉽게 확인할 수 있습니다. 간단한 단축키를 사용하여 액세스할 수 있는 Quick Definition(빠른 정의) 팝업에서 이 모든 작업을 수행할 수 있습니다. 에디터에서 원하는 심볼을 선택하고 Ctrl+Shift+I를 누릅니다.

구조 검색 및 바꾸기(SSR)
SSR은 코드의 구문과 의미를 고려하면서 코드 패턴을 찾아 바꾸기 위한 훌륭한 도구입니다. 기존 템플릿을 사용하여 쉽게 시작할 수 있고 더 구체적인 작업이 필요할 때는 이를 수정하거나 필터를 추가하여 검색 범위를 좁힐 수 있습니다. 수정한 템플릿을 새 템플릿으로 저장할 수 있습니다.
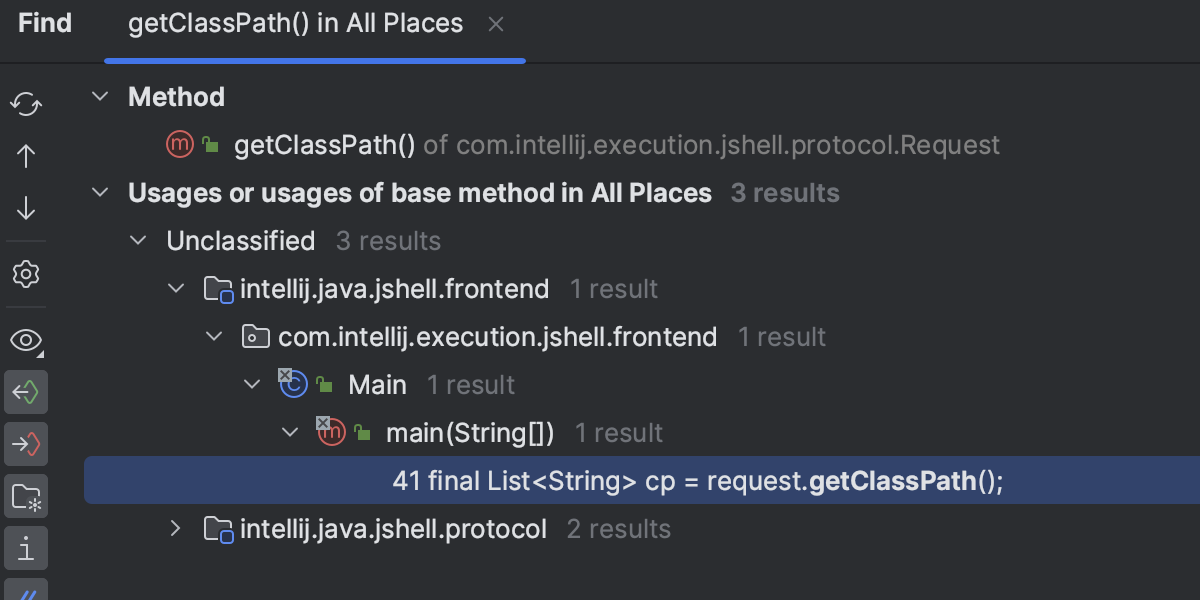
Find Usages(사용 위치 검색)
코드 요소를 변경하기 전에 모든 사용 위치를 찾아 분석하는 것이 좋습니다. 기본적으로, 소스 코드에서 심볼을 선택하면 IntelliJ IDEA가 현재 파일에서 모든 사용 위치를 자동으로 강조 표시합니다. 프로젝트 전체에서 사용 위치 목록을 보려면 심볼 안에 캐럿을 놓고 Alt+F7을 이용해 Find Usages(사용 위치 찾기) 액션을 호출합니다.

프레임워크별 탐색 ULTIMATE
IntelliJ IDEA에서 프레임워크로 작업할 때 여백 아이콘을 사용하여 코드를 탐색할 수 있습니다. 각 프레임워크가 지원하는 모든 탐색 옵션 목록을 보려면 해당 프레임워크를 클릭하면 됩니다. 또한 URL을 클릭하여 클라이언트에서 서비스로 이동할 수도 있습니다.
실행, 테스트, 디버그
IntelliJ IDEA에는 애플리케이션 및 디버깅 코드에 대한 실행 및 빌드 매개변수를 설정하고 IDE에서 직접 JUnit 테스트를 적용하고 개발하기 위한 강력한 도구 세트가 함께 제공됩니다.

실행
창 상단의 도구 모음이나 에디터 여백의 클래스 선언 근처에 있는 녹색 재생 버튼을 간단히 클릭하여 IntelliJ IDEA에서 해당 애플리케이션을 실행할 수 있습니다. 프로그램이 시작되는 방식을 사용자 지정해야 하는 경우 원하는 JDK/JRE, 프로젝트를 실행하려는 환경 등 다양한 실행 및 빌드 프로퍼티가 포함된 실행/디버그 구성을 사용할 수 있습니다.

대상 실행 ULTIMATE
Run Targets(대상 실행) 기능을 사용하면 Docker 컨테이너 또는 원격 머신에서 애플리케이션을 실행, 테스트, 프로파일링 및 디버그할 수 있습니다. IntelliJ IDEA Ultimate은 Docker, SSH, WSL 대상에서 Java 애플리케이션과 JUnit 테스트는 물론 Maven, Gradle, Micronaut, Maven 기반 Quarkus 및 Spring Boot 프로젝트를 실행할 수 있는 기능을 제공합니다.
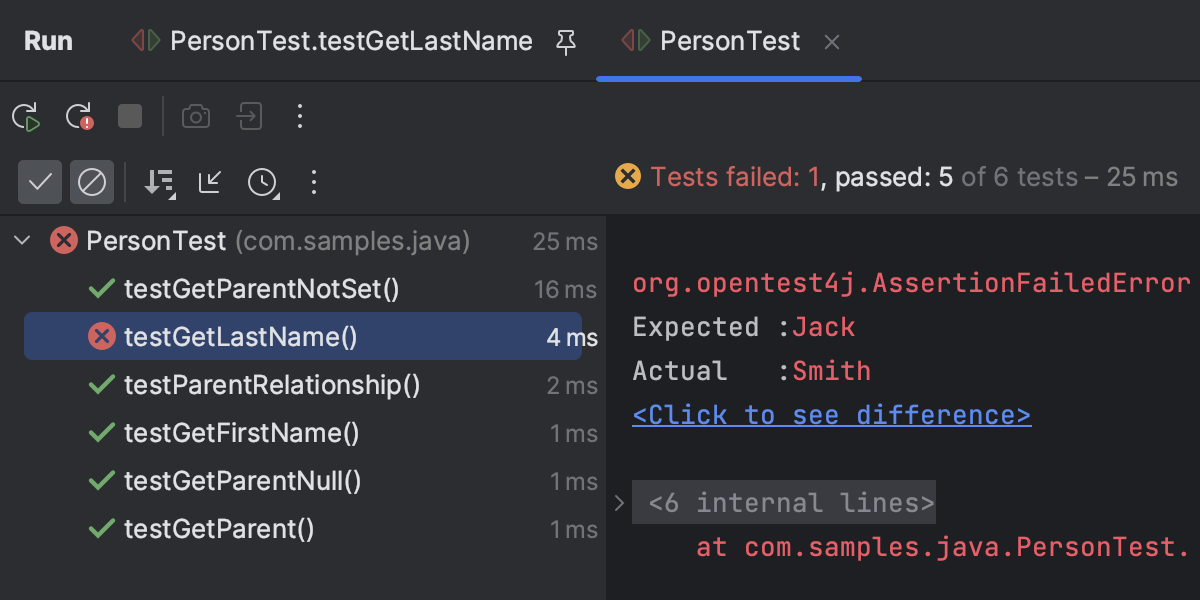
테스트
IntelliJ IDEA는 JUnit, TestNG, Cucumber, Arquillian JUnit 및 Selenium(플러그인 Marketplace에서 이용 가능)과 같은 가장 인기 있는 테스트 프레임워크를 지원합니다. IDE는 효과적이고 읽기 쉬운 자동화 테스트를 개발하고 실행하기 위한 환경과 도구 세트를 갖추고 있습니다. 단축키를 사용하여 테스트 클래스와 소스 코드 사이를 전환하고, 여러 테스트를 실행하고, 각 테스트에 대한 통계를 확인하는 등의 다양한 작업을 수행할 수 있습니다. 분석의 경우, 유닛 테스트가 적용되는 코드의 비율을 표시하는 코드 커버리지 기능을 사용하세요.

디버그
디버거는 버그를 탐지하고 프로그램 내에서 일어나는 상황을 검토하는 데 없어서는 안될 도구입니다. 디버깅을 준비하려면 프로그램의 실행을 일시 중단하고 싶은 위치에 중단점을 설정하고 프로그램의 상태와 동작을 검사하세요. 중단점이 설정되면 디버깅을 시작할 수 있습니다. Debug(디버그) 도구 창에서 결과를 확인할 수 있습니다.
IntelliJ IDEA의 디버거에는 몇 가지 고유한 기능이 있습니다. 코드를 디버그할 때 IDE는 소스 코드의 변수 값을 사용 위치 옆에 표시하고 값을 변경할 수 있도록 합니다. Smart Step-Into 액션을 사용하여 디버그하려는 특정 메서드 호출을 선택할 수도 있습니다.
기본 제공 도구 및 통합
IntelliJ IDEA에는 친숙한 환경에서 작업하고 애플리케이션 사이를 전환할 필요가 없도록 해주는 업무에 필수적인 내장 도구와 통합 기능이 제공됩니다.

빌드 도구
IntelliJ IDEA에는 빌드 프로세스의 자동화를 지원하는 Maven, Gradle, Ant 및 Gant 빌드 도구와의 완벽한 기능 통합이 구현되었습니다. 이 IDE는 Java 코드 컴파일 및 패키징, 테스트 실행, 배포 및 기타 활동을 위한 옵션을 기본적으로 제공합니다.

터미널
IntelliJ IDEA에 내장된 터미널을 사용하면 전용 터미널 애플리케이션으로 전환하지 않고도 IDE에서 명령줄 셸 작업을 수행할 수 있습니다. 운영 체제와 동일한 모든 명령이 지원됩니다. 터미널에서 URL 및 스택 추적을 클릭하거나 명령어가 강조 표시되었을 때 Ctrl+Enter를 눌러 IntelliJ IDEA UI로 쉽게 돌아갈 수 있습니다.

데이터베이스 지원 ULTIMATE
IntelliJ IDEA Ultimate와 함께 제공되는 데이터베이스 도구를 사용하여 IDE에서 직접 데이터베이스를 관리할 수 있습니다. SQL을 편집할 때 지능적인 코딩 지원 기능을 활용하고, 실시간 데이터베이스 연결, 쿼리 실행, 데이터 검색 및 내보내기를 수행할 수 있을 뿐만 아니라 시각적 인터페이스에서 구성까지 관리할 수 있습니다.

프로파일러 ULTIMATE
기본 제공되는 프로파일러를 사용하면 런타임 시 상태를 전체적으로 파악할 수 있습니다. CPU 및 메모리 사용이 많은 부분, 스레드 처리 문제 및 최적화되지 않은 코드를 식별하는 데 도움이 되는 정확한 스냅샷이 제공됩니다. 편리한 그래픽 및 계층적 표현을 통해 결과를 쉽게 분석하고 비교할 수 있습니다. 자신의 프로세스에 프로파일러를 연결하거나 다른 사람이 만든 스냅샷을 분석할 수 있습니다. IntelliJ IDEA 프로파일러는 사용자에게 친숙하고 설정이 전혀 필요하지 않아 프로파일링을 처음 접할 때 사용하기 편합니다. 이와 동시에 세부적 조정이 필요한 경우 독립실행형 도구와 동일한 수준의 유연성을 제공합니다.

HTTP 클라이언트 ULTIMATE
웹 서비스를 개발하고 있다면 HTTP 요청을 보내고 수신하는 테스트를 수행해야 할 것입니다. 이러한 요청은 .http 또는 .rest 파일에 저장되며, HTTP 클라이언트에서 이러한 파일을 생성, 편집 및 실행할 수 있습니다. 이 도구는 IntelliJ IDEA 에디터에 내장되어 있어 코드 완성, 강조 표시, 리팩터링 등 HTTP 요청에 대한 광범위한 코딩 지원을 제공합니다. 소스 코드에서 HTTP 클라이언트에 쉽게 액세스할 수 있습니다. URL 옆에 있는 지구 아이콘을 클릭하고 Open in HTTP client(HTTP 클라이언트에서 열기)를 선택하세요.

디컴파일러
IntelliJ IDEA에는 바이트 코드를 사람이 읽을 수 있는 Java 코드로 변환한 다음 이를 디버그할 수 있는 내장 디컴파일러가 함께 제공됩니다. 예를 들어, 소스 코드 없이 .jar 파일에서 라이브러리를 열면 IDE에서 해당 내용을 읽을 수 있는 형태로 표시합니다. 에디터 위의 노란색 패널은 디컴파일된 파일로 작업 중임을 나타냅니다. 원하는 경우 디컴파일된 코드에 중단점을 설정하고 디버그할 수 있습니다.
버전 관리
IntelliJ IDEA는 Git, Subversion, Mercurial 및 Perforce와 같은 가장 널리 사용되는 버전 관리 시스템을 기본적으로 지원합니다. 시작 화면에서 바로 VCS의 프로젝트를 복제하고, 두 리비전 사이의 차이점을 검사하고, 브랜치를 관리하고, 변경 사항을 커밋 및 푸시하고, 충돌을 병합하고, 기록을 검토하는 등의 작업을 수행할 수 있습니다.

Git 지원
IntelliJ IDEA는 Git에서 프로젝트를 복제하고, 변경 사항을 커밋 및 푸시하고, 여러 브랜치로 작업하고, 변경 목록을 관리하고, 커밋하기 전에 업데이트를 준비할 수 있는 Git 통합을 제공합니다. IntelliJ IDEA에서 Git 도구 창의 Log(로그) 탭을 사용하거나 해당 History(기록) 뷰를 사용하여 전체 프로젝트와 개별 폴더 및 파일의 기록에 액세스할 수 있습니다. 에디터에서 git blame과 마찬가지로 기록 데이터로 파일에 주석을 달 수 있습니다.

GitHub 지원
GitHub 플랫폼에서 호스팅되는 Git 프로젝트를 IntelliJ IDEA에서 직접 관리할 수 있습니다.
Git를 통해 저장소를 복제하고 프로젝트를 공유하고 코드를 공유할 수 있습니다. 그뿐 아니라 IntelliJ IDEA는 풀 리퀘스트의 생성, 병합 및 보기를 지원합니다.

로컬 기록
로컬 기록은 변경 사항을 추적하기 위한 훌륭한 도구입니다. 또한 이 기능을 사용하면 원하는 프로젝트 상태로 롤백하고 변경 사항을 실행 취소하고 실수로 삭제된 파일을 복원할 수 있습니다.
JVM 프레임워크
IntelliJ IDEA Ultimate은 최신 애플리케이션 및 마이크로서비스 개발에 초점을 맞춘 주요 프레임워크 및 기술에 최고 수준의 지원을 제공합니다. Spring 및 Spring Boot, Jakarta EE, JPA, Reactor 및 기타 프레임워크에 대한 전문적 지원이 IDE에서 제공됩니다.

Spring 및 Spring Boot ULTIMATE
Spring 및 Spring Boot 프레임워크의 경우, IntelliJ IDEA Ultimate은 스마트 코드 분석 기능, 검사, 즉각적인 코드 탐색 및 자유로운 사용자 지정이 가능한 실행 구성을 제공합니다. 또한 Spring 앱을 실행 및 테스트하고 HTTP 요청과 데이터베이스 도구로 작업할 수 있게 해주는 내장 도구도 제공됩니다. 또한, Endpoints 도구 창에서 HTTP 및 WebSocket 프로토콜 지원을 위해 프로젝트에 사용된 클라이언트 및 서버 API의 집계된 보기를 볼 수도 있습니다.

JakartaEE 및 MicroProfile API ULTIMATE
IntelliJ IDEA Ultimate에서는 Jakarta EE 및 MicroProfile 사양을 기반으로 Java 엔터프라이즈 애플리케이션을 개발할 수 있습니다. IntelliJ IDEA Ultimate은 CDI, JPA, 배치, Bean 유효성 검사, JSF, JAX-RS, WebSocket, 서블릿, JSP, JSON 바인딩 및 처리, 보안, EJB 및 JTA 사양을 포함한 모든 Jakarta EE 기능을 지원합니다.

마이크로서비스 프레임워크 - Micronaut, Quarkus, Helidon ULTIMATE
IntelliJ IDEA Ultimate은 가장 일반적으로 사용되는 마이크로서비스 프레임워크인 Micronaut, Quarkus 및 Helidon을 지원합니다. IntelliJ IDEA는 지능적인 코딩 지원, 엔드포인트와의 통합 및 이들 모두에 대한 프로젝트 생성 마법사를 제공합니다.

지속성 프레임워크 - JPA, Hibernate ULTIMATE
방대한 수의 Java 객체로 작업할 때는 객체를 데이터베이스에 저장해야 할 수 있습니다. 지속성 프레임워크는 이를 위한 메서드와 클래스 모음을 제공합니다. IntelliJ IDEA Ultimate은 이러한 종류 중 가장 일반적으로 사용되는 프레임워크인 JPA(Jakarta Persistence), Hibernate 및 R2DBC와 통합됩니다. 프레임워크별 코딩 지원, 프레임워크 구성을 사용자 지정할 수 있는 기능, 다양한 JPA, Hibernate 및 R2DBC 항목을 보고 관리하기 위한 지속성 도구 창을 별도의 설정 없이 바로 이용할 수 있습니다.

Ktor
IntelliJ IDEA Ultimate은 마이크로서비스부터 멀티 플랫폼 HTTP 클라이언트 앱에 이르기까지 다양한 연결된 애플리케이션을 빌드할 수 있는 엔드투엔드 멀티 플랫폼 프레임워크인 Ktor를 최고 수준으로 지원합니다. Kotlin 코루틴과 함께 사용하면 비동기식 애플리케이션을 쉽게 만들 수 있습니다. Ktor를 통해 개발자는 쉽고 직관적인 방식으로 최고의 사용자 경험을 제공할 수 있습니다.
웹 개발
IntelliJ IDEA Ultimate에는 JavaScript를 비롯해 TypeScript, React, Vue, Angular, Node.js, HTML 및 스타일시트를 포함한 관련 기술을 지원하는 통합 개발 환경인 WebStorm의 모든 기능이 포함되어 있습니다.

JavaScript 및 관련 기술 지원 ULTIMATE
IntelliJ IDEA Ultimate에서 JavaScript, TypeScript, React, Vue, Angular, Node.js 및 기타 관련 기술을 이용해 애플리케이션을 빌드할 수 있습니다. 모든 경우에 Java로 작업할 때 이용했던 고급 코딩 지원을 동일하게 기대할 수 있습니다.

HTML 및 CSS ULTIMATE
IntelliJ IDEA에서 HTML 및 스타일시트로 작업할 수도 있습니다. 다른 언어 및 기술과 마찬가지로 코드 완성, 탐색 및 리팩터링을 포함한 고급 코딩 지원이 제공됩니다. 또한 IDE에서 바로 정적 HTML 파일을 미리 볼 수 있습니다. HTML 파일 또는 연결된 CSS 및 JavaScript 파일에 적용한 변경 내용이 저장되며, 미리보기가 자동으로 다시 로드됩니다.

JavaScript 디버깅 ULTIMATE
IntelliJ IDEA에서는 Chrome을 사용하여 Node.js 코드와 클라이언트 측 앱을 실행하고 디버그할 수 있습니다. 바닐라 JavaScript부터 TypeScript 및 Vue 프로젝트에 이르기까지 다양한 종류의 애플리케이션에서 중단점을 설정하고, 코드를 단계별로 진행하고, 감시를 설정하는 등의 작업을 모두 에디터에서 통합적으로 수행할 수 있습니다.

템플릿 언어 ULTIMATE
IntelliJ IDEA Ultimate은 Thymeleaf, Velocity, Liquid, Go Template, Mustache 및 기타 템플릿 언어를 지원합니다. 템플릿을 쉽게 개발할 수 있게 해주는 코드 강조 표시, 자동 완성, 검사, 컨텍스트 액션 등 보다 스마트한 기능이 제공됩니다.
배포
최신 소프트웨어 개발을 원활하게 지원하기 위해 IntelliJ IDEA Ultimate은 가장 널리 사용되는 컨테이너 오케스트레이션 시스템인 Kubernetes 및 Docker와의 통합을 제공합니다. AWS, Google Cloud 및 Azure에 코드를 배포하기 위한 타사 플러그인도 있습니다.

애플리케이션 서버 ULTIMATE
IntelliJ IDEA는 Tomcat, JBoss, WebSphere, WebLogic, Glassfish 등 주요 애플리케이션 서버와의 통합을 제공합니다. 로컬 서버를 시작 및 중지하고, 실행 중인 원격 서버에 연결하고, 해당 서버에 아티팩트를 배포하는 것은 물론 서버에서 애플리케이션을 디버그하는 모든 작업이 IDE 내에서 가능합니다.

Docker
IntelliJ IDEA는 Docker 통합을 완벽하게 지원합니다. Docker 컨테이너에서 애플리케이션을 실행 및 디버그하고, 이미지를 다운로드 및 빌드하고, Docker Compose를 사용하여 다중 컨테이너 애플리케이션을 실행하는 등 많은 작업을 IDE에서 바로 수행할 수 있습니다.
IntelliJ IDEA Ultimate은 별도의 설정 없이 Docker와의 통합을 제공합니다. IntelliJ IDEA Community Edition의 경우 IDE 내에서 Preferences(환경 설정)/Settings(설정) | Plugins(플러그인)으로 이동하고 JetBrains Marketplace에서 Docker 플러그인을 다운로드할 수 있습니다.

Kubernetes ULTIMATE
IntelliJ IDEA Ultimate은 컨테이너화된 애플리케이션을 배포, 확장 및 관리하기 위한 오픈 소스 시스템인 Kubernetes와 완벽하게 통합되었습니다. 클러스터 객체를 찾아 해당 구성을 추출하고, 포드 로그를 확인 및 다운로드하고, 포드에서 셸을 실행하고, 에디터에서 리소스 YAML 구성을 적용하고, 클러스터에서 리소스를 삭제할 수 있습니다. 그뿐 아니라 IntelliJ IDEA Ultimate은 자동 완성, 빠른 문서, 검사 및 빠른 수정을 포함하여 풍부한 YAML 지원과 기본 JSON 지원을 모두 제공합니다.
원격 개발 및 공동 작업
IntelliJ IDEA는 개발자가 원격 환경에 적응하는 데 필요한 도구를 제공합니다. 힘든 처리 작업은 원격 서버가 모두 해결하므로 개발자는 팀원이 어디에 있든, 노트북으로 코드를 작성하든 상관없이 효과적으로 협업할 수 있습니다.

공동 개발(Code With Me)
Code With Me는 IntelliJ IDEA의 온라인 협업 환경입니다. 이를 통해 팀원 모두가 자신의 화면과 키보드를 사용하는 공유 프로젝트에서 원격으로 작업할 수 있습니다. 코드를 탐색하고 공동으로 편집하며 실시간으로 표시되는 변경 사항을 확인할 수 있습니다. 그뿐 아니라 일대일 또는 그룹 공동 작업 세션을 향상시키기 위한 음성 및 오디오 통화 기능도 내장되어 있습니다.
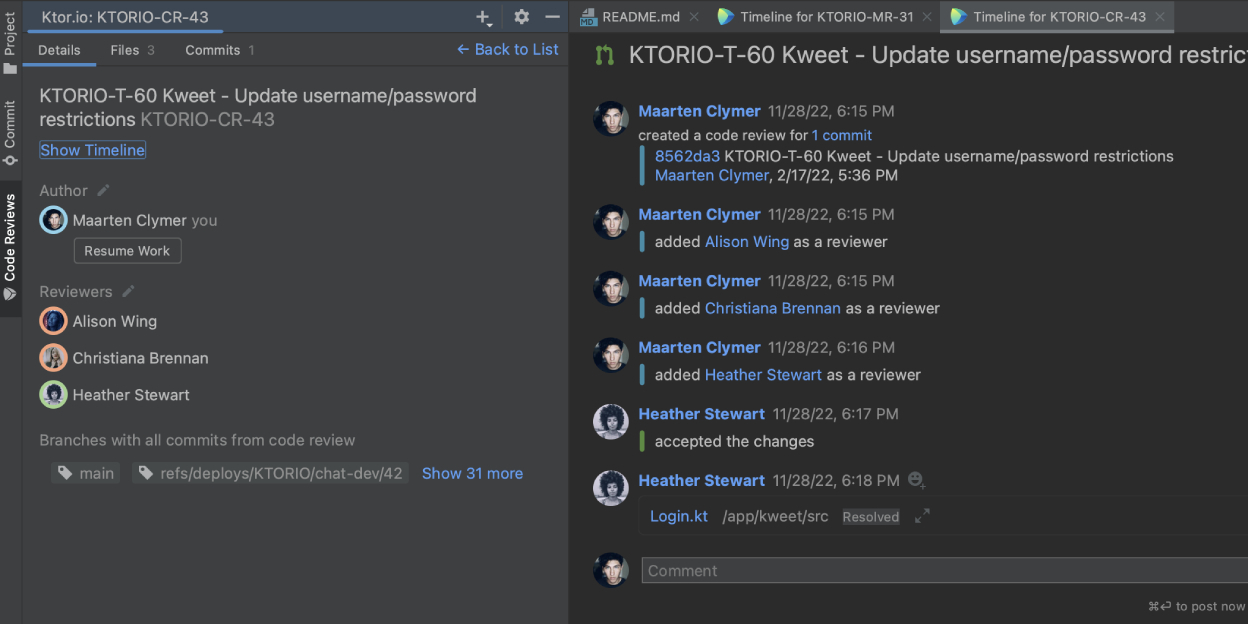
Space 통합
IntelliJ IDEA는 완전한 소프트웨어 개발 플랫폼인 JetBrains Space와 통합되어 있습니다. IDE를 Space 조직에 연결하면 프로젝트 저장소에 액세스하여 복제하고, 병합 요청으로 코드 검토를 생성 및 수행하며, 코드 검토 채팅에 의견을 추가하고, 팀원에게 업무를 할당하고 멘션을 달 수 있습니다. IntelliJ IDEA에서 Space Automation 스크립트를 작성 및 편집한 다음, Git 로그에서 자동화 잡(Job)의 진행 상황을 추적할 수도 있습니다.

원격 개발 ULTIMATE
원격 개발 기능은 IDE를 두 부분으로 나눕니다. 하나는 반응형 JetBrains IDE UX를 제공하는 가벼운 로컬 클라이언트이고 다른 하나는 모든 과중한 작업을 처리하는 원격 서버입니다. IntelliJ IDEA의 시작 화면 또는 JetBrains Gateway라는 애플리케이션(JetBrains Toolbox App에서 이용 가능)에서 이 기능을 시작할 수 있습니다.

Space 개발 환경 ULTIMATE
JetBrains Space는 원격 개발 워크플로를 조정하는 역할을 수행하여 개발 환경을 빌드하고 이를 IntelliJ IDEA에 연결하며 몇 초 만에 코딩을 시작할 수 있도록 합니다. 더 이상 프로젝트 빌드나 종속성 다운로드, IDE의 색인 생성이 완료될 때까지 기다릴 필요가 없습니다. 프로젝트에 필요한 모든 도구와 라이브러리를 설치하여 환경을 표준화하고 언제든지 재현하여 온보딩을 단순화할 수 있습니다.
문의 및 구매 상담은 소프트랜드를 통해 가능합니다.
하단의 배너를 클릭해주세요!
'서버 개발도구 > 개발도구' 카테고리의 다른 글
| PyCharm 2023.2의 새로운 기능 (0) | 2023.08.28 |
|---|---|
| PyCharm 전문 개발자용 Python IDA (0) | 2023.08.25 |
| ProtoPie(프로토파이) (0) | 2023.08.06 |
| IntelliJ IDEA 2023.2의 새로운 기능 (0) | 2023.08.05 |