(본 내용은 오토캐드와 유사한 방법으로 오토캐드 사용자도 참고가 가능합니다.)
안녕하세요!
한국 대안 캐드의 자부심
"K-CAD"(케이캐드) 입니다.
캐드 사용자는 설계를 시작하기 전 캐드를 사용자에 맞도록
커스터마이징 하여 무엇보다 간편하고 편리하게 셋팅을 합니다.
제도 및 주석 또는 클래식 그리고 옵션을 통한 여러 설정들을
통해 반복적으로 작업될 캐드 환경을 편리하게 설정하여
만들어 갑니다.
때론 CUI(Customer User Interface)를 통해 내가 원하는
기능을 바로가기에 넣기도 하고 신속메뉴에 넣기도 하고
리본메뉴에 추가로 넣어 나만의 인터페이스를 만들기도
합니다.
하지만 간혹 다시 되돌리고 싶을 때가 있지요.
그래서 오늘은 이런 설정 값을 초기화 하거나
CUI를 초기화 하고 싶을때 어떻게 해야하는지
안내해드리겠습니다.
K-CAD 와 AUTO CAD 두가지를 나누어 안내하겠습니다.
K-CAD 경우
“기본으로 재설정”을 통한
초기화 진행
컴퓨터 바탕화면 맨 좌측 하단에 돋보기 버튼을
클릭하여 검색창에 “기본 값으로 재설정” 이라고
검색한 후 아래 사진처럼 "M이니셜의 보라색 아이콘"을
클릭해주세요.

이 앱이 디바이스를 변경할 수 있도록 허용하시겠어요?
“예” 를 클릭해주세요.

마이그레이션 도구가 활성화 되면 초기화에 체크 하신 후
“전체 선택(A)” 를 클릭하여 모두 선택해주시고 “초기화(R)”
버튼을 눌러주세요.

아래 순서대로 진행해주세요.
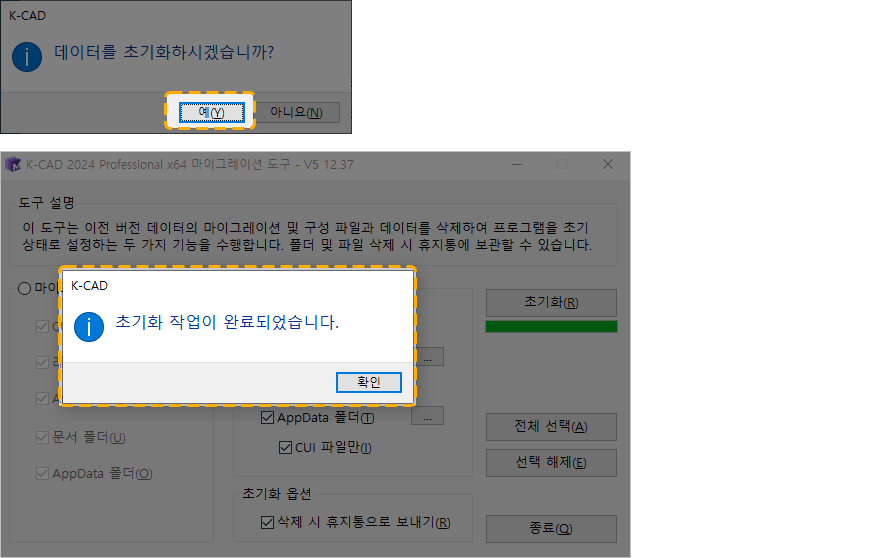
AUTO CAD 경우
“기본으로 재설정”을 통한
초기화 진행
컴퓨터 바탕화면 맨 좌측 하단에 윈도우 아이콘을 클릭하면
지금까지 설치한 여러 응용프로그램들이 보입니다.
여기서 해당 오토캐드 버전 폴더가 있는데 그 중
"기본 값으로 재설정"을 클릭하세요.

아래 순서대로 진행해주세요.

초기화가 완료되면 오토캐드가 자동 실행 됩니다.

이렇게 K-CAD 와 AUTO CAD 의 기본 값 재설정을 통해
초기화 방법을 알아보았습니다.
오늘도 신속 정확하고 편리한 설계되시길 바랍니다.
'설계 산업 > K-CAD' 카테고리의 다른 글
| 선(LINE)이 계단 형상 처럼 깨져 보일 때 (0) | 2024.11.21 |
|---|---|
| 캐드 객체스냅이 잘 않 잡히거나 뚝뚝 끈킬 때 (1) | 2024.11.15 |
| 캐드 화면에 파일 시트(파일 탭)이 보이지 않을 때 (0) | 2024.10.30 |
| 캐드 도면이 버벅거릴 때 속도에 도움이 되는 설정들 (0) | 2024.10.22 |
| 캐드 DWG, DXF 서로 변환하는 방법 (1) | 2024.10.21 |
